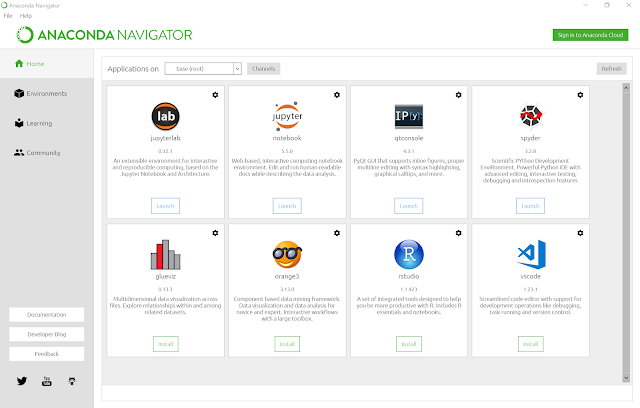1. Windows key, and search to locate the Anaconda Prompt app icon
2. RIGHT-Click on the Anaconda Prompt, and select, 'Run as Administrator'
(if you run the prompt without doing this you will get an error message that says that you do not have permission to write to the ProgramData directory)
3. In the Administrator Anaconda prompt command window type:
conda update -n root conda
4. After that command finishes, then:
conda update --all
(the update may take a few minutes depending on how long it has been since you last updated.)
After installing (or updating), launch the Anaconda Navigator from the Windows Start menu:
From the Navigator, you can launch a variety of apps that are useful for scientific computing and data analysis. I highly recommend getting familiar with jupyterlab. It provides an integrated environment for interactive computing with Python and documenting your work all in one 'notebook'-like file.
More information on jupyterlab can be found at:
https://jupyterlab.readthedocs.io/en/latest/
http://jupyter.org/documentation
See some reviews and links to presentations on jupyter lab here.